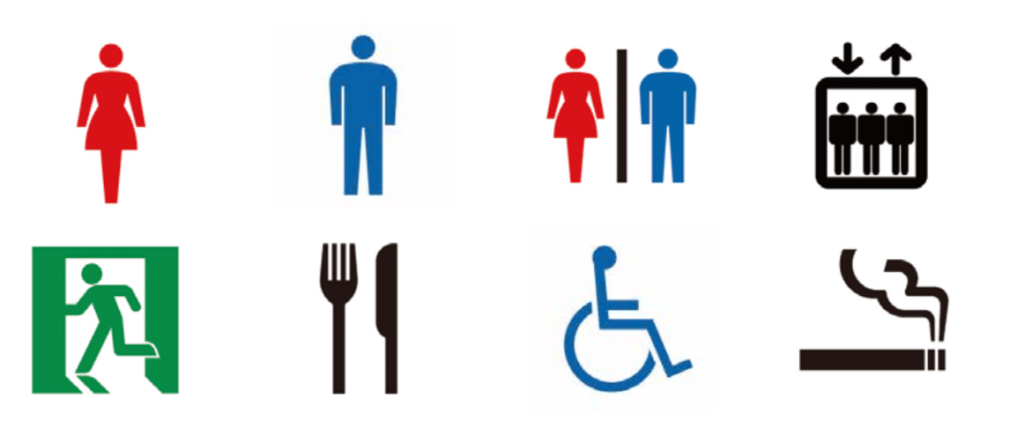-本日のアジェンダ-
1限目
実技 イラストロゴ作成実習③
ロゴ制作の準備
2限目
実技 イラストロゴ作成実習③
ロゴ作成実習
3限目
実技 イラストロゴ作成実習③
ロゴ作成実習
4限目
実技 イラストロゴ作成実習③
ロゴ作成実習
5限目
実技 イラストロゴ作成実習③
講評
本日のテーマ
ロゴを作ってみましょう
ロゴ制作のポイント
先ずは、いろいろなロゴを見て真似てみましょう。そして真似たデザインの要素を理解してみましょう。
本日の基本操作
- 文字ツール
- 文字パネル
- 字形パネル
- 段落
- 整列パネル
- 変形パネル
- パス上文字ツール
- アウトライン表示
文字ツールとは?
「文字ツール」. 名前の通り、文字を入力するツールです。 文字ツールでの入力方法は、大きく分けて2種類あります 。
【ポイント文字】の入力
文字ツールで、画面の好きなところをクリックすると、カーソル(Iビーム)が表示されます。そのまま、文字を入力すれば、クリックした部分を先頭に文字が入力されていきます。
【エリア文字】の入力
一定の幅で文章を折り返したい場合は、エリア文字を使います。文字ツールで、画面内を斜めにドラッグすると、文字を入力するためのテキストエリアが出来上がります。
ポイント文字とエリア文字の切り替え
ポイントテキストで文字を入力した場合でも、強制的にEnterキーやReturnキーを使って改行を入れることができます。
参考サイト(Ai)
- Illustrator でテキストを作成する方法 – Adobe Help Center
- [Illustrator]文字ツールの使い方 | バンフートレーニングスクール スタッフ ブログ
- イラストレーターの文字ツール種類と使い方
文字パネルとは?
文字を入力する前にテキスト属性を設定したり、属性をリセットして、テキストレイヤーにおける選択した文字の表示形式を変更することもできます。個々の文字に書式を設定するには、それらの文字を選択します。テキストレイヤー内の 1 文字、一定範囲の文字、またはすべての文字を選択できます。
参考サイト(Ai)
字形パネルとは?
字形パネル(書式/字形または、ウィンドウ/書式/字形)を使用すると、あるフォントの字形を表示したり、特定の字形をドキュメントに挿入したりできます。
参考サイト(Ai)
- Illustrator で特殊文字を使う方法 – Adobe Help Center
- 特殊記号を探すときは、Illustratorの字形パネルを活用しよう!
- ようやく、ようやく、ようやく!実装されたIllustratorの文字選択関連の機能強化
段落とは?
行揃えの指定、単語、文字、段落間隔の調整、段落のインデント、ハイフネーションの調整などを行うことができます。
参考サイト(Ai)
整列パネル
イラストレーターでデザインを行う際、「オブジェクトなどの位置を正確に揃える」ということはとても重要な事です。整列パネルを使用すると、簡単に複数のオブジェクトを揃えたり、均等な間隔に並べることもできます。
参考サイト
- Illustrator でオブジェクトを移動、整列、分布させる方法 – Adobe Help Center
- イラストレーター 整列パネルの使い方① オブジェクトの整列編
- 整列パネルを使いこなそう | ソフトの操作.com
変形パネル
Illustrator の変形パネルでは、オブジェクトの位置、サイズおよび方向を設定します。パネルに値を入力することで、選択したオブジェクトの位置や大きさ、角度を変更することができます。また、変形の基準点を変更したり、オブジェクトの縦横比を固定したまま拡大・縮小したりすることが可能です。
参考サイト
パス上文字ツール
線を書いてパス上文字ツールを選択する. 今回は曲線ですが、オープンパスであればどんなパスでも大丈夫です。 とりあえず適当に曲線を描きます。 線を描いたら、【パス線上文字ツール】または【文字ツール】を選択して下さい。
参考サイト
アウトライン表示
イラストレーターには表示モードが『プレビュー』と『アウトライン』の2種類あります。 『プレビュー』は[塗り]も[線]もアピアランス効果も見える、つまり普通に作業している状態。 そして、『アウトライン表示』というのはオブジェクトのアウトライン、つまりパスだけを表示するモードです。
参考サイト
ワンポイントアドバイス
デザインの順番として「1.レイアウト」なので、最初は色を使わない(白黒)癖の無いフォント(文字)を使う。から始めて、「2.文字」を選ぶ(変える)そして配色(色を変えてみる)の順番で進めてみましょう。
本日の課題
ロゴを作成し
ご自身のポートフォリオサイトに投稿しましょう。
5限目に講評を行います。